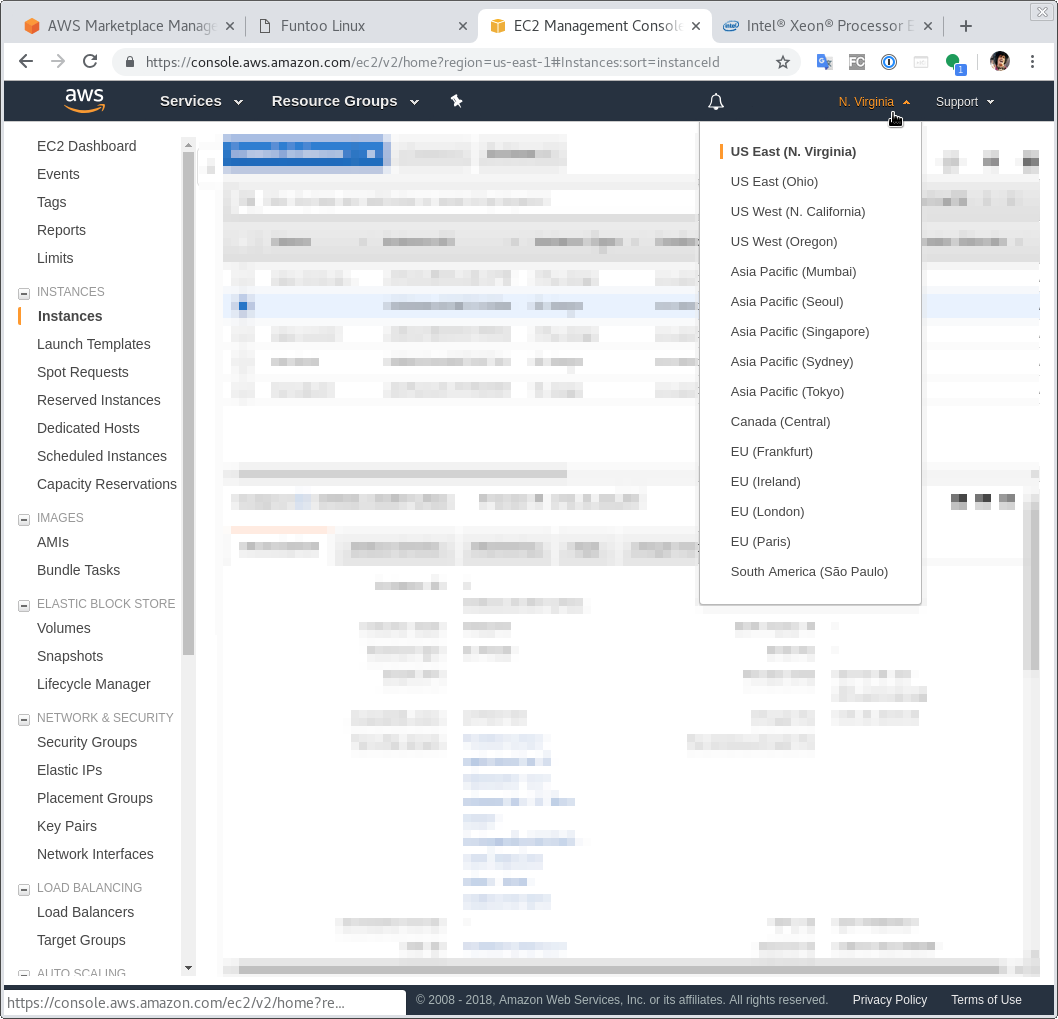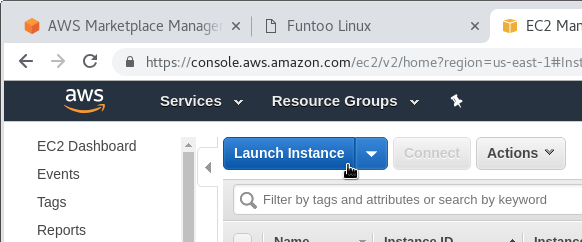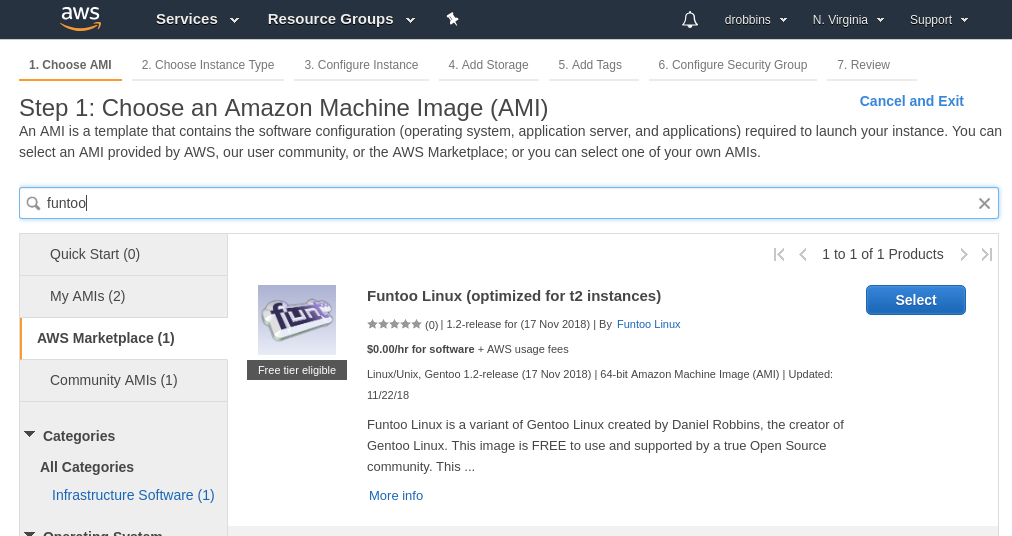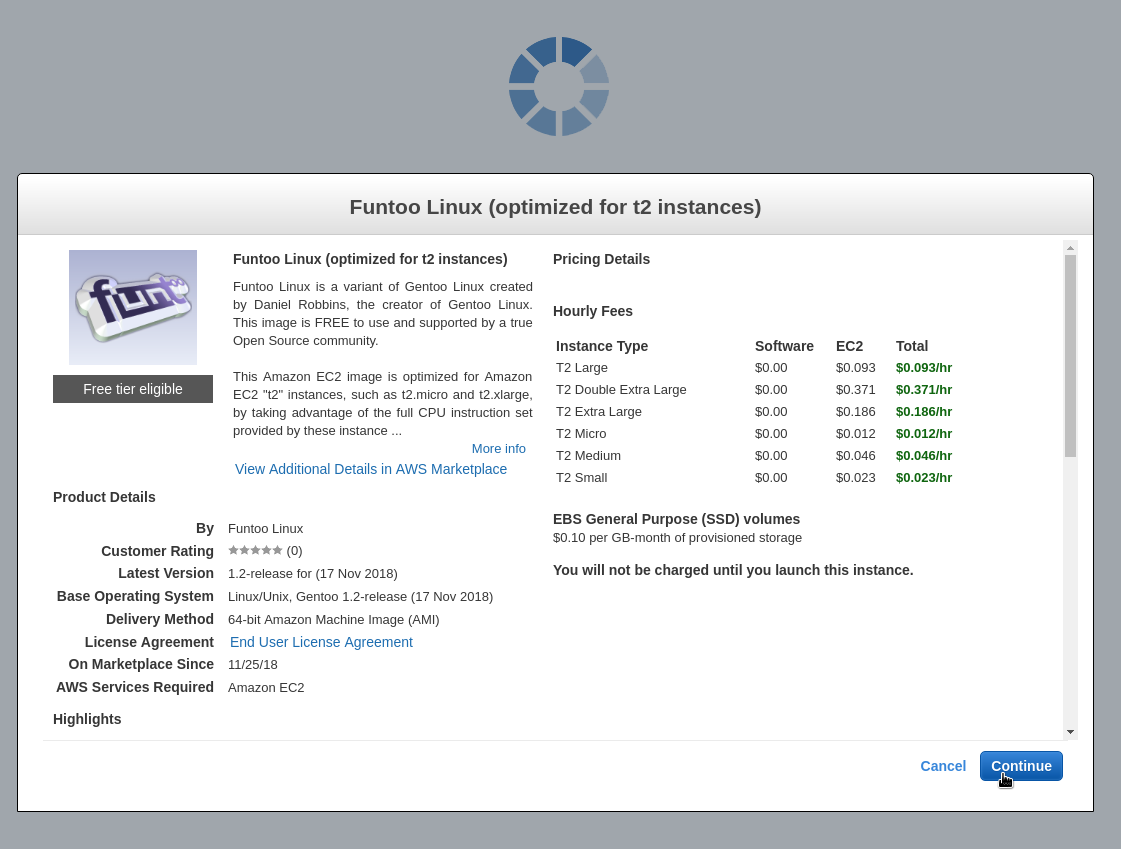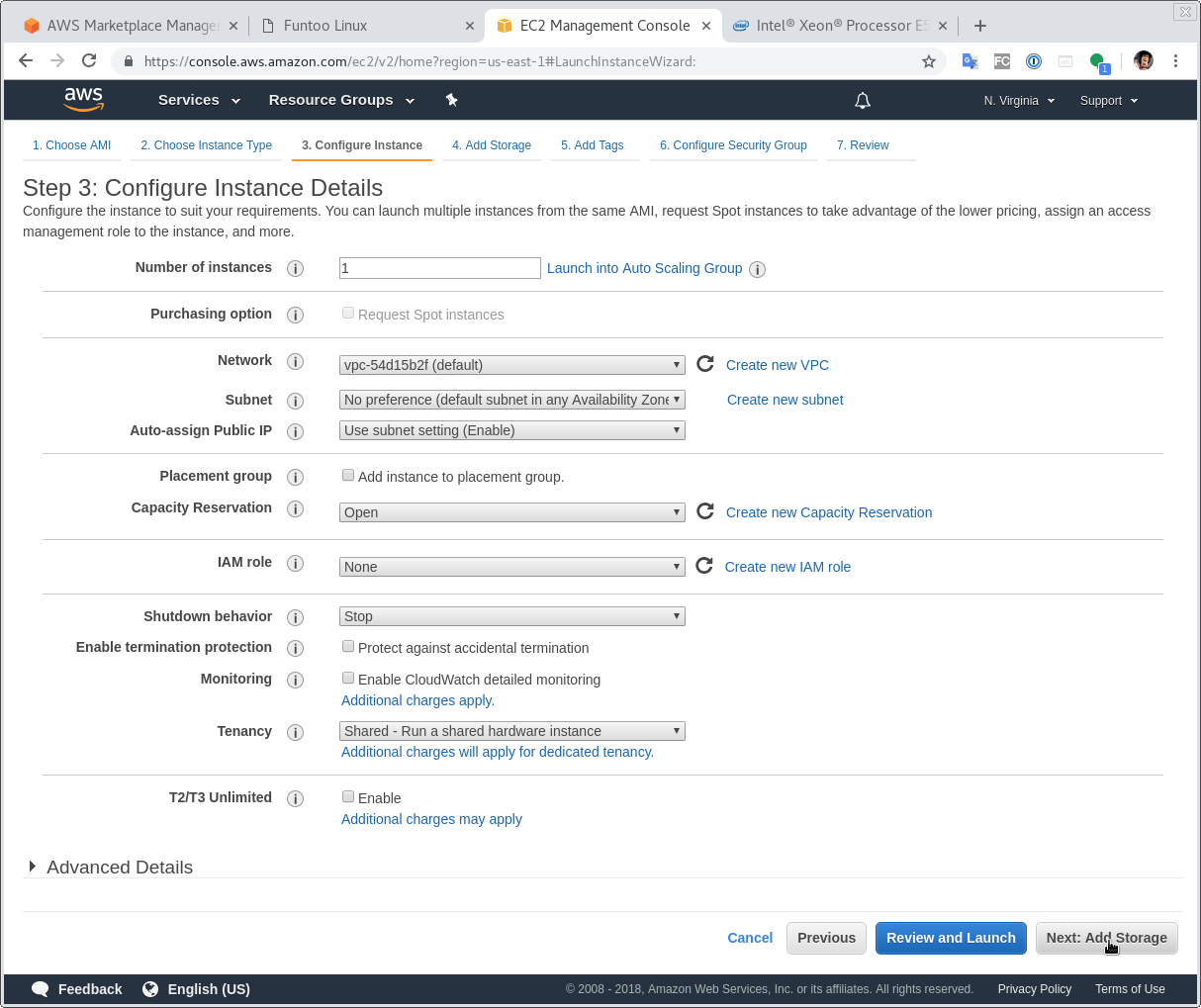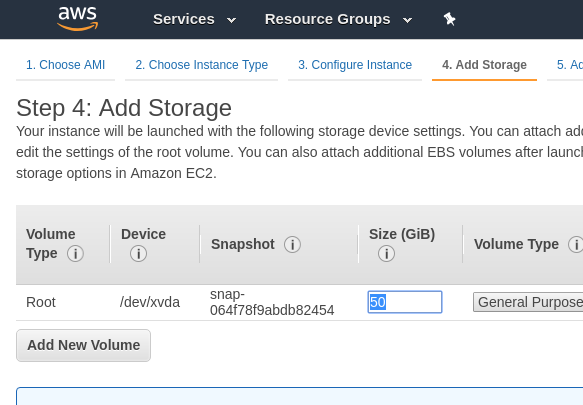The Funtoo Linux project has transitioned to "Hobby Mode" and this wiki is now read-only.
Difference between revisions of "Amazon EC2 Launch"
(Created page with "This page documents how to launch a Funtoo Linux Amazon EC2 instance. === Starting Out === The first thing you'll need to do, if you haven't already, is to head over to http...") |
|||
| Line 32: | Line 32: | ||
[[File:aws-funtoo-continue.png|center]] | [[File:aws-funtoo-continue.png|center]] | ||
You'll want to click the blue '''Continue''' button to continue. | |||
=== Configure Instance === | |||
Next, you'll be prompted to configure the instance. In general, the defaults are typically fine, but make sure that '''Shutdown behavior''' is set to '''stop''', so that when you shut down, your instance will still exist but in a dormant state. | |||
{{Important|Don't click "Review and Launch" at this point! We'll want to continue to "Next: Add Storage"!}} | |||
[[File:aws-instance-details.png|center]] | |||
Next, we'll want to continue to the next screen by selecting the non-highlighted '''Next: Add Storage''' button. | |||
=== Adding Storage === | |||
On this next screen of the wizard, you can add additional disks to your image, which is usually not required. What '''is generally required, however, is expanding the size of the disk from 10GB to a larger capacity (we recommend at least 50GB if you are starting out.) Do This by modifying the GiB setting for {{c|/dev/xvda}} as follows: | |||
[[File:aws-add-storage.png|center]] | |||
{{console|body= | {{console|body= | ||
Revision as of 00:09, November 28, 2018
This page documents how to launch a Funtoo Linux Amazon EC2 instance.
Starting Out
The first thing you'll need to do, if you haven't already, is to head over to https://aws.amazon.com and create an account so that you can log in to the AWS Console. If you create a new account, you'll be using your "root credentials" to log in. Eventually, you should create an IAM User account to log in, instead of using your root credentials to log in, but that is not the focus of these instructions.
Choosing A Region
OK, now you are logged in to the AWS Console. The first thing you'll want to do is to choose a region in which you'd like to deploy your Funtoo Linux image. This is done by selecting your preferred region in the upper right-hand corner:
Once you are in the correct region, it's now time to launch an image!
Starting the Launcher
To launch a Funtoo Linux image, we'll go through a "UI wizard" process that initiates by clicking the blue Launch button at the top of the screen:
Once clicking this button, the UI wizard will start to guide you through the process of creating an image. We'll go through each screen below.
Choosing Funtoo
You'll be prompted to choose an Amazon Machine Image (AMI). Click on AWS Marketplace and type "funtoo" in the search bar to find the available Funtoo Linux images. You will want to choose a Funtoo Linux AMI optimized for the particular instance type you want to use. If unsure, we recommend starting with the "optimized for t2 instances" Funtoo Linux AMI and using a t2.xlarge instance type:
Now, click the blue Select button. You'll now be prompted to confirm a subscription to Funtoo Linux. Note that this doesn't actually incur any additional charges from us, since our images are available free of charge, but Amazon still records you as having "subscribed" to Funtoo Linux anyway:
You'll want to click the blue Continue button to continue.
Configure Instance
Next, you'll be prompted to configure the instance. In general, the defaults are typically fine, but make sure that Shutdown behavior is set to stop, so that when you shut down, your instance will still exist but in a dormant state.
Don't click "Review and Launch" at this point! We'll want to continue to "Next: Add Storage"!
Next, we'll want to continue to the next screen by selecting the non-highlighted Next: Add Storage button.
Adding Storage
On this next screen of the wizard, you can add additional disks to your image, which is usually not required. What is generally required, however, is expanding the size of the disk from 10GB to a larger capacity (we recommend at least 50GB if you are starting out.) Do This by modifying the GiB setting for /dev/xvda as follows:
root ##g##drobbins@ryzen##!g## ~ $ ssh -i ~/Downloads/drobbins-funtoo-us-east-1.pem ec2-user@54.152.74.161 The authenticity of host '54.152.74.161 (54.152.74.161)' can't be established. ECDSA key fingerprint is SHA256:06VxabD5Gom5FRzpg7jZrBWro+TJkZBFa2+29WTSII4. Are you sure you want to continue connecting (yes/no)? yes Warning: Permanently added '54.152.74.161' (ECDSA) to the list of known hosts. // Welcome to Funtoo Linux for Amazon EC2! This image has been optimized // for the best possible performance by taking advantage of all CPU // instruction sets offered by Amazon Web Services. >>> Release: Funtoo Linux 1.2-release-ec2 >>> Version: 17-Nov-2018 >>> Subarch: intel64-haswell >>> Created by: Daniel Robbins <drobbins@funtoo.org> >>> Open Source Community: Funtoo Linux (https://www.funtoo.org) >>> Commercial Support: BreezyOps (https://breezyops.com) >>> Bug reports: https://bugs.funtoo.org >>> Support email: support@funtoo.org NOTE: This message can be removed by deleting /etc/motd. root ##g##ec2-user@ip-172-31-22-215##!g## ~ $ sudo su root ##r##ip-172-31-22-215##!r## /home/ec2-user # ego sync