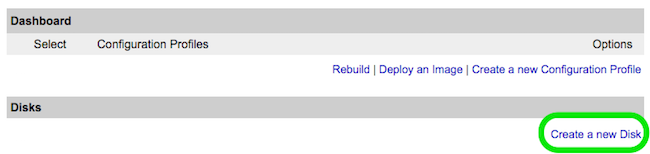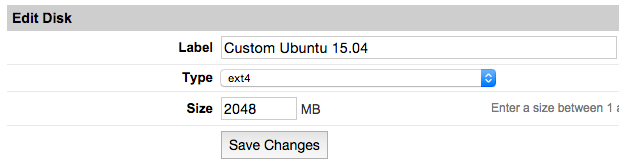注意:
The Funtoo Linux project has transitioned to "Hobby Mode" and this wiki is now read-only.
Difference between revisions of "Encrypted funtoo on linode"
Jump to navigation
Jump to search
Knightgats (talk | contribs) |
Knightgats (talk | contribs) |
||
| Line 2: | Line 2: | ||
{{Note|Use [[Install|Funtoo Installation Guide]] for reference.}} | {{Note|Use [[Install|Funtoo Installation Guide]] for reference.}} | ||
<br /> | |||
{{Important|This howto is a compilation of steps. If you find any discrepancy blame <code>pfctl</code> on <code>#Funtoo</code> @ Freenode. | |||
<br /> Work smarter not Harder.}} | |||
<big>Setting Linode</big> | <big>Setting Linode</big> | ||
* | * ''From [https://manager.linode.com/ Linode Manager] create a new Linode. Under the '''Disks''' section of the Linode Dashboard, click on '''"Create a new Disk:"''''' | ||
<br /> | <br /> | ||
[[File:Custom-distro-new-disk small.png|New_Disk]] | [[File:Custom-distro-new-disk small.png|New_Disk]] | ||
<br /> | <br /> | ||
* | * ''Label your new disk image and choose an appropriate size. Here we will create "two disks" the first for root partition and another for swap. Set appropriate size for each one.'' | ||
<br /> | <br /> | ||
[[File:Custom-distro-disk-image.png|Edit_Disk]] | [[File:Custom-distro-disk-image.png|Edit_Disk]] | ||
<br /> | <br /> | ||
* | * ''Select the '''Create a New Configuration Profile''' option. Assign a label, and select your disk images under '''Block Device Assignment'''.'' | ||
[[File:Custom-distro-config-profile small.png|Config_Profile]] | [[File:Custom-distro-config-profile small.png|Config_Profile]] | ||
<br /> | <br /> | ||
Click on '''Save Changes''' once your profile is complete. | Click on '''Save Changes''' once your profile is complete. | ||
<br /> | |||
* ''Return to the Linode DashBoard, and select the '''Rescue''' tab. From there, click the '''Reboot Into Rescue Mode''' button. Your Linode will now boot into the Finnix recovery image. Use the [https://www.linode.com/docs/networking/using-the-linode-shell-lish Lish] shell to access your Linode.'' | |||
* ''Run the following set of commands to create a root password and enable SSH server:'' | |||
<br /> | |||
<console> | |||
# ##i##passwd ↵ | |||
# ##i##service ssh start ↵ | |||
</console> | |||
{{Announce|At this point, you are able to connect on your VPS using '''SSH'''}} | |||
<br /> | <br /> | ||
<big>Prepare Hard Disk and Partitions</big> | |||
<br /> | <br /> | ||
<console> | <console> | ||
# | # ##i##sgdisk --zap-all /dev/sda ↵ | ||
Creating new GPT entries. | |||
GPT data structures destroyed! You may now partition the disk using fdisk or | |||
other utilities. | |||
</console> | </console> | ||
<br /> | |||
Now we will use <code>fdisk</code> to create the MBR partition table and partitions: | |||
<br /> | |||
<console> | <console> | ||
# ##i## | # ##i##fdisk /dev/sda | ||
</console> | |||
<br /> | |||
Within <code>fdisk</code>, follow these steps: | |||
'''Empty the partition table:''' | |||
<console> | |||
Command (m for help): ##i##o ↵ | |||
</console> | </console> | ||
Revision as of 01:59, November 17, 2016
This howto describes how to setup a complete Funtoo Encrypted Install ( Root File System and SWAP ) using LUKS and LVM on LINODE VPS
Note
Use Funtoo Installation Guide for reference.
Important
This howto is a compilation of steps. If you find any discrepancy blame pfctl on #Funtoo @ Freenode.
Work smarter not Harder.
Setting Linode
- From Linode Manager create a new Linode. Under the Disks section of the Linode Dashboard, click on "Create a new Disk:"
- Label your new disk image and choose an appropriate size. Here we will create "two disks" the first for root partition and another for swap. Set appropriate size for each one.
- Select the Create a New Configuration Profile option. Assign a label, and select your disk images under Block Device Assignment.
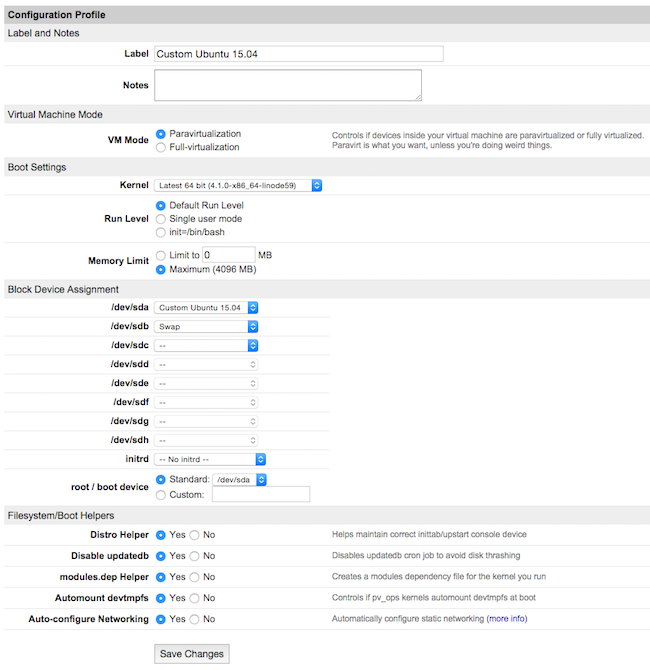
Click on Save Changes once your profile is complete.
- Return to the Linode DashBoard, and select the Rescue tab. From there, click the Reboot Into Rescue Mode button. Your Linode will now boot into the Finnix recovery image. Use the Lish shell to access your Linode.
- Run the following set of commands to create a root password and enable SSH server:
root # passwd ↵ root # service ssh start ↵
{{{title}}}
{{{body}}}
Prepare Hard Disk and Partitions
root # sgdisk --zap-all /dev/sda ↵ Creating new GPT entries. GPT data structures destroyed! You may now partition the disk using fdisk or other utilities.
Now we will use fdisk to create the MBR partition table and partitions:
root # fdisk /dev/sda
Within fdisk, follow these steps:
Empty the partition table:
Command (m for help): o ↵