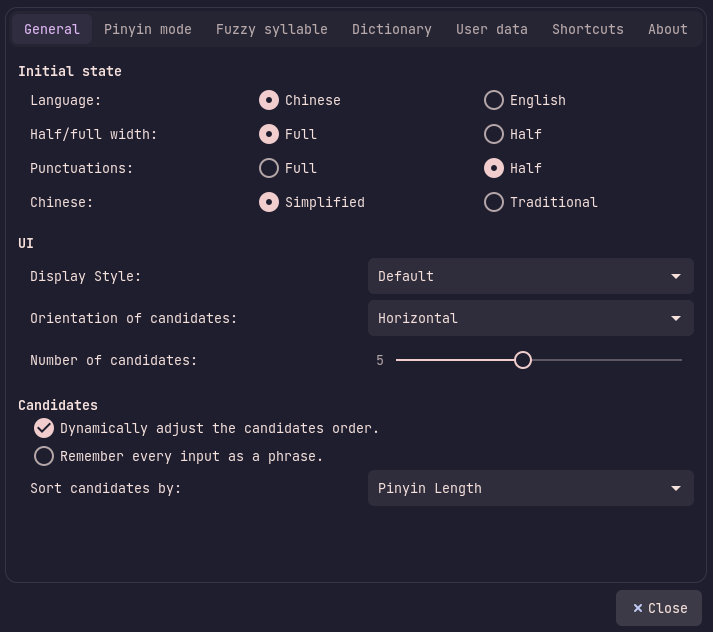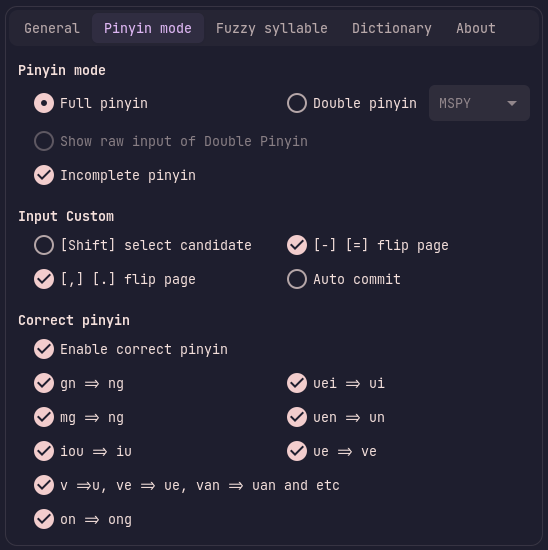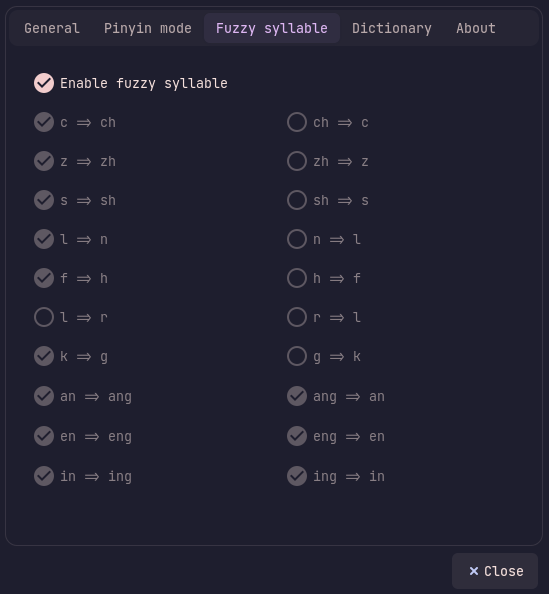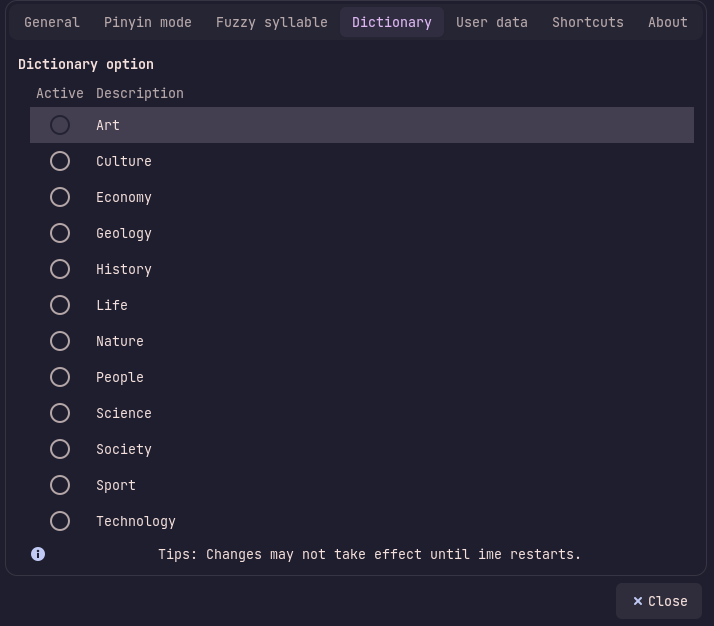The Funtoo Linux project has transitioned to "Hobby Mode" and this wiki is now read-only.
Package:IBus Libpinyin

IBus Libpinyin
We welcome improvements to this page. To edit this page, Create a Funtoo account. Then log in and then click here to edit this page. See our editing guidelines to becoming a wiki-editing pro.
The ibus-libpinyin package provides a more-intelligent modernized pinyin input method based on libpinyin, to replace ibus-pinyin. It is recommended instead of ibus-pinyin, as it generally smarter and provides better and more features
ibus-libpinyin also offers a UI that is similar to the one provided by ibus-pinyin which makes it easy for users to switch to it
Installation
Installation is as simple as:
root # emerge ibus-libpinyin
and restarting ibus:
user $ ibus restart
Then head to the ibus-setup GUI, click on the Input Method tab, click the Add button and select Chinese. To select it, click on the Intelligent Pinyin option
Or in the ibus CLI run:
user $ ibus engine libpinyin
Usage
As expected, when you select it as your input method and click on an input text box, it should appear. The GUI prompt is similar to ibus-pinyin's. Here is what the buttons do(left to right):
- Switches between Chinese and latin input
- Switches letters between full and half-width mode
- Switches punctuation between full and half-width mode
- Switches between Traditional and Simplified characters
- Opens the settings
Configuration
You can configure ibus-libpinyin, by either clicking on the settings button in the ibus-libpinyin GUI or in the ibus-setup application. In ibus-setup it can be found by going to the Input Method tab, selecting Chinese - Intelligent Pinyin, and clicking on the Preferences button on the side panel
The General tab provides settings about the initial state and UI of libpinyin. Here you can change how many candidates are displayed, whether the orientation is horizontal, how the order of candidates is dictated and so on
The Pinyin mode tab is the same as in ibus-pinyin. It provides settings that modify pinyin input such as pinyin modes, pronunciation auto-correction and more
The Fuzzy syllable tab is also the same as in ibus-pinyin. Here you can enable fuzzy syllables, which an be helpful in cases where you're not sure which specific consonant a word uses in pinyin
The libpinyin library offers a large word dictionary that can be found under the Dictionary tab. Here you can toggle specific dictionary categories specific to the writing style you're going for.
Under the User data tab you can find settings on what input modes to support, ways to add custom dictionaries and tables and more
The Shortcuts tab provides keybindings for different actions, here is a table:
| Switch Chinese/English | CTRL+SHIFT+F2 |
| Full/Half Width Letters | |
| Full/Half Width Punctuation | CTRL+. |
| Full/Half Width Both | |
| Switch Traditional/Simplified Chinese | CTRL+SHIFT+F |
The last tab is the About tab that provides information about the package, its authors, about information and more