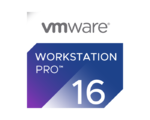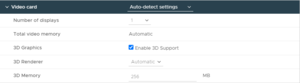The Funtoo Linux project has transitioned to "Hobby Mode" and this wiki is now read-only.
Funtoo VMware Guest Support
Running Funtoo Inside VMware Workstation Pro
When configuring your VM, it is important to ensure that Accelerate 3D graphics is enabled under Virtual Machine Settings -> Display. This is not enabled by default. This will allow OpenGL/compositing to work properly for responsive graphics and proper operation of modern desktop environments.
Recommended: Using a Recent GNOME or Cinnamon Stage3
It is now possible to easily set up a Funtoo VM inside VMware Workstation Pro. Choose the stage starting with "gnome-" or "cinnamon-", etc., not the one starting with "stage3" (this is the non-graphical stage3 and hasn't been tweaked for VMware Workstation).
open-vm-tools is enabled by default in these stages, so full integration with your host should be active from the start. When using these stage3s, all you need to do is perform a standard desktop installation following the installation documentation and make note of the notice above to enable 3D accelerated graphics for your VM for the best possible experience.
Setting Up a Basic Stage3 for VMware Workstation
When setting up a basic stage3 inside a VMware Workstation VM, the following steps are recommended.
First, enable the vmware-guest mix-in. This will also automatically enable support for VMware graphics:
root # ego profile mix-in +vmware-guest
For better integration with your host, it is recommended that you emerge open-vm-tools and rc-update add vmware-tools default inside your VM. In Funtoo, vmware-tools is safe to run even on a non-VM as it will detect if it's in a virtual environment, and will only start the tools if you are actually running inside VMware:
root # emerge open-vm-tools root # rc-update add vmware-tools default
Please note the the gfxcard-vmware mix-in is also available, which only enables graphics support for the VMware guest. It's recommended to use the vmware-guest mix-in instead which will take care of enabling this mix-in as well.
For copy/paste and drag/drop to work between a guest in X and the host, you may need to enable USE=gtkmm for open-vm-tools.
Setting Up 3D Support for VMware vSphere
If you are running VMware vSphere and the option to "Enable 3D Support" is grayed out. Refer to the following VMware KB article. KB 2092210
You will need to follow the steps in the resolution field subsection B of KB 2092210.
- Login to your ESXi host hosting your VM and display all running VMs. All current registered VMs on the ESXi will be listed. Find your VM and note the associated VMID for future reference:
root # vim-cmd vmsvc/getallvms Vmid Name File Guest OS Version 3 rodeo [quorra_data] rodeo/rodeo.vmx other5xLinux64Guest vmx-19
- Edit the VM's vmx file with vi editor to add the following option:
mks.enable3d = "TRUE"
- Reload the VM's vmx on the ESXi host.
# vim-cmd vmsvc/reload <VMID>
- As in the above example it would be #3
# vim-cmd vmsvc/reload 3
- 3D Support will now be enabled for your Desktop VM.
Afterwards, you can now continue to follow the same procedures for setting your machines desktop profile as outlined above in the VMware Workstation section of this document.